MacBook Proの復旧 その2
古いMacBook Proを譲り受けました。クラブ活動で使えるように、復活させてみたいと思います。ハードウエアの復旧はその1で完了したので、その2ではソフトウエアの復旧をします。
MacOSの復旧
先に断っておくと、わたしはMacOSの復旧をしたことがありません。今回が、初体験です。
WindowsまたはLinuxなら、
- BOOTメディアの作成
- BIOSの設定
- BOOTメディアから起動
- インストール
という手順ですすめます。コンピューターの基本的な動きからすれば、MacだろうがWindowsだろうが大きくは違わないとは思いつつ、調べながら進めました。
リカバリーメニュー
MacOSを再インストールするには、今あるMacBookのリカバリー領域に保存されたOSイメージから再インストールする方法と、Web経由で新しいOSイメージをダウンロードして再インストールする方法があります。電源ボタンを押したあと、すぐに以下のキーを押したままにすることでモードを切り替えられます。
| 電源投入後の入力キー | モード |
|---|---|
| Command + R | リカバリー領域から再インストール |
| Command + Option + R | Web経由で再インストール |
リカバリー領域からの再インストールだと、工場出荷時のOSのバージョンで再インストールされます。リカバリー領域は更新されないので、当たり前の話です。
Web経由で再インストールすると、現時点でインストールできる最新バージョンのOSがインストールされます。
一見後者のほうが良さそうですが、ハードウエアの性能により、前者のほうが有利な場合があります。それぞれの場合で自ら選択してください。
どちらの方法でインストールするときも、Webへの接続が必要です。MacBookの動きを見ていると、どうやら正規品かどうかApple社のサーバーに問い合わせているようです。
というのは、わたしが調べながら認識したところです。詳細はご自身でもご確認ください。
わたしの場合は、Web経由で再インストールする方法を採用しました。
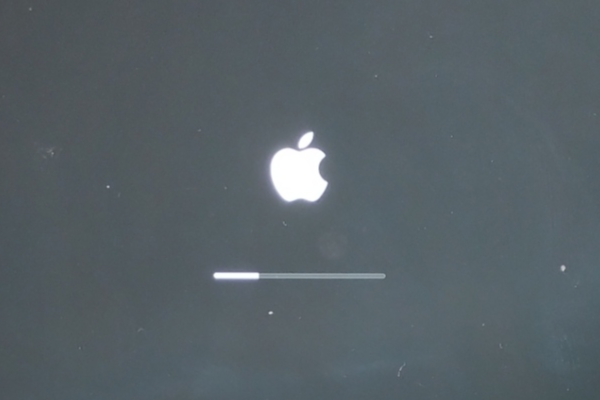
おなじみの上の写真のロゴが表示される前に、キーを入力して待ちます。数分でリカバリーメニューが表示されます。
OSをインストールするディスクの選択
リカバリーメニューが無事に起動したら、再インストールするディスクを選択して、あとは指示に従ってひたすら待つだけです。
しかし、問題はここで発生しました。その1で接続したはずのSSDを認識してくれないのです。Webの情報によると、「ソフトウエアの不具合によりSSDを認識しないことがある」とのこと。
では、今回もそれかと何度再起動するも認識せず。SSDの買い替えも検討しましたが、その前に本当にSSDがしっかりと接続されているか確認してみると、挿さっていませんでした。
無駄な出費にならず、結果オーライというところです。自分でやるとこのようなトラブルはつきものですので、自己責任でどうぞ。このようなトラブルを楽しめない、許容できないならば、正規の料金を払ってAppleに依頼してください。
OSの起動確認
再インストールのプログラムが走り出したら、あとは指示に従いつつ待つだけです。わたしの環境では、2時間程度かかりました。のんびりお茶を飲みながら本でも読んで待ちましょう。
無事、再インストールしたMacBookProがこちら。

まとめ
OSのインストールが完了したので、このMacBookProは十分使えることがわかりました。しかし、電池の持ちが極端に悪いので、モバイルとしての役割を果たせません。そこで、次回は電池交換に挑戦します。


